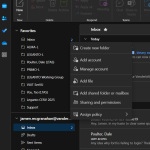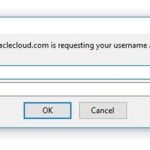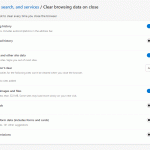Adding a Shared Exchange Mailbox to Outlook 365 is a little different from previous versions of Outlook. Here is a little step-by-step guide on accomplishing this task. Start Outlook 365 and next to your name, click the button with the 3 dots: 2. Click on the “Add shared folder or mailbox” option: 3. Enter the email address of the shared mailbox: 4. If Outlook recognizes the email address, it will pop up. Just click the one that you want and then select Add: 5. Now back in Outlook 365, in your list of folders, look for “Shared with me” folder:…Read more Adding a Shared Exchange Mailbox to Outlook 365
LTDS is now LTAS
Library Technology and Digital Services (LTDS) name has changed to Library Technology and Assessment Services (LTAS) to emphasize the addition of library assessment. The team continues to support all library systems and digital initiatives. Over the next few weeks, we will update various websites to reflect the change. Please let me know if you have any questions or concerns. Thank you. LTAS Team Members: Dale Poulter – Director Jamen McGranahan – Associate Director Matt Dillingham – Web developer Jodie Gambill – Web Development Lead and Librarian for Digital Projects Lee Ann Lannom – Assessment Librarian Seeraj Somla – Associate Cloud Engineer Scott…Read more LTDS is now LTAS
LTDS Second Quarter Fiscal Year 2023
Library Technology and Digital Services (LTDS) Second Quarter Fiscal Year 2023 (October 1, 2022 – December 31, 2022) This second quarter of fiscal year 2023 was busy for the team but they also had the opportunity to take a break for the holidays. The team was able to complete several projects (tasks requiring more than 40 hours of work) and still resolve an impressive number of INFORM tickets. A few of the projects that LTDS completed during the past quarter are: Completed implementing new campus branding on LTDS managed sites. Brings the library into compliance with campus guidelines. Performed…Read more LTDS Second Quarter Fiscal Year 2023
Inability to Access Oracle Due to a Locked Account
We have had reports of users receiving the a popup window upon attempting to login: Recommended action/workaround: Please note that users should only enter their VUnetID and ePassword for Oracle login through the Vanderbilt Single Sign-On screen. If you see a pop-up window or prompt for VUnetID on a screen other than the Single Sign-On page, DO NOT enter your VUnetID and password there – this can lock your account. Please clear your browser history, close and reopen your browser, and then reattempt login from the SkyVU webpage – the link there is: https://oraclecloud.vanderbilt.edu/ If you have already entered your VUnetID…Read more Inability to Access Oracle Due to a Locked Account
A Librarian’s Guide to Cybercrime Mitigation – Review
Yesterday, I attended the Choice webinar, “A Librarian’s Guide to Cybercrime Mitigation” and it was one of the more rewarding webinars I have attended. It reminded me of why we do the things we do when it comes to security. I would encourage any and all Library staff to watch the recording, found here: https://www.choice360.org/webinars/a-librarians-guide-to-cybercrime-mitigation/ They provided several tools that can help you yourself protect your digital footprint. From checking how secure your password might be to seeing if a website is malicious or not. Here are a few of the tools mentioned: How secure is my password? https://www.security.org/how-secure-is-my-password/ Check…Read more A Librarian’s Guide to Cybercrime Mitigation – Review
LTDS First Quarter Fiscal Year 2023
LTDS First Quarter Fiscal Year 2023 (July 1, 2022 – September 30, 2022) This first quarter of fiscal year 2023 was another productive period for LTDS (Library Technology and Digital Services). The team was able to complete several projects (tasks requiring more than 40 hours of work) and still resolve an impressive number of INFORM tickets. A few of the projects that LTDS completed during the past quarter are: Migrated systems using LDAP authentication to the new LDAP authentication servers This will allow us to continue to access resources using the campus LDAP instance. The change does…Read more LTDS First Quarter Fiscal Year 2023
When your Microsoft Team goes inactive…
VUIT has recently implemented a policy that will expire/delete your Microsoft Team if it has zero activity for a full year. Never fear, all owners of the team are notified well in advance of the expiration and are given the chance to renew the team and keep it active. If this happens to a library team that you have ownership of (as a chair, group leader, director, etc.), LTDS will reach out and help you determine if the team is still needed, and where to go from there. If you have any questions, reach out via Inform!
Zoom and LibCal Integration
LTDS worked with VUIT who have turned on the libcal plug-in for Zoom. This plugin allows the automatic creation, update, management and deletion of Zoom meetings and webinars for libCal events and appointments. Now library staff with a libCal account can begin using Zoom within LibCal to schedule online events and appointments. To use the Zoom plugin, libCal users will need to do the following: Log into LibCal, click on your email address in the navigation bar. Click the Integrations tab of your Manage Account page. In the Zoom panel, click Authorize with Zoom account button and follow the prompts to finish the authorization. When you receive an email…Read more Zoom and LibCal Integration
Reducing Time Spent Applying Updates
I wanted to briefly share a win we had a little while back involving the Nursing Wiki. Security and maintenance patches for the current LTS version of MediaWiki are released roughly every quarter, and these have historically been a time-consuming manual process — around 90 minutes. For the most recent update, we scripted the majority of the required steps and reduced the time spent applying the patch down to around 30 minutes, a 66% savings!
Setting browsers to automatically clear history & cache upon closing (Update from 2020 post)
UPDATED version: Sometimes our browsers get clogged and cause issues, especially when trying to access sites that are behind protective layers. Then we have to tell users to go clear their browser’s history and cache. There is a way that this can be done automatically, though, when a user closes their browser. Please see below for how to do this based upon your preferred browser: Edge (Version 100.0.1185.36 (Official build) (64-bit)) Open the Edge browser Click on the 3 dots on the top-right and select “Settings” Click on “Privacy, search, and service” Click on “Choose what to clear every time…Read more Setting browsers to automatically clear history & cache upon closing (Update from 2020 post)