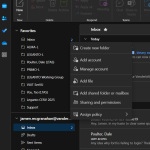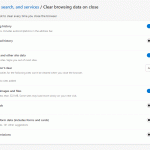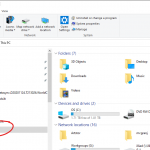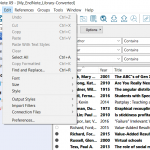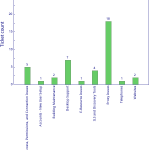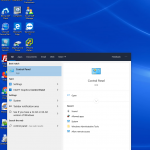Adding a Shared Exchange Mailbox to Outlook 365 is a little different from previous versions of Outlook. Here is a little step-by-step guide on accomplishing this task. Start Outlook 365 and next to your name, click the button with the 3 dots: 2. Click on the “Add shared folder or mailbox” option: 3. Enter the email address of the shared mailbox: 4. If Outlook recognizes the email address, it will pop up. Just click the one that you want and then select Add: 5. Now back in Outlook 365, in your list of folders, look for “Shared with me” folder:…Read more Adding a Shared Exchange Mailbox to Outlook 365
Author: Jamen Mcgranahan
A Librarian’s Guide to Cybercrime Mitigation – Review
Yesterday, I attended the Choice webinar, “A Librarian’s Guide to Cybercrime Mitigation” and it was one of the more rewarding webinars I have attended. It reminded me of why we do the things we do when it comes to security. I would encourage any and all Library staff to watch the recording, found here: https://www.choice360.org/webinars/a-librarians-guide-to-cybercrime-mitigation/ They provided several tools that can help you yourself protect your digital footprint. From checking how secure your password might be to seeing if a website is malicious or not. Here are a few of the tools mentioned: How secure is my password? https://www.security.org/how-secure-is-my-password/ Check…Read more A Librarian’s Guide to Cybercrime Mitigation – Review
Setting browsers to automatically clear history & cache upon closing (Update from 2020 post)
UPDATED version: Sometimes our browsers get clogged and cause issues, especially when trying to access sites that are behind protective layers. Then we have to tell users to go clear their browser’s history and cache. There is a way that this can be done automatically, though, when a user closes their browser. Please see below for how to do this based upon your preferred browser: Edge (Version 100.0.1185.36 (Official build) (64-bit)) Open the Edge browser Click on the 3 dots on the top-right and select “Settings” Click on “Privacy, search, and service” Click on “Choose what to clear every time…Read more Setting browsers to automatically clear history & cache upon closing (Update from 2020 post)
Mapping drives
There are times where you need to map a network drive, either because you have lost access somehow or you have been granted access to a network drive. To do this, please follow the below instructions (to do this, you either need to be on campus or on the VPN): Click on the File Explorer icon in the toolbar: If you do not have the File Explorer icon, in the box “Type here to search”, click inside the box and enter “File Explorer”. If you do not have either the File Explorer icon or the search box, you can search…Read more Mapping drives
Set Browser to Clear Cache When Closing
Sometimes our browsers get clogged and cause issues, especially when trying to access sites that are behind protective layers. Then we have to tell users to go clear their browser’s history and cache. There is a way that this can be done automatically, though, when a user closes their browser. Please see below for how to do this based upon your preferred browser: Internet Explorer Open IE browser Click Tools > Internet Options > Advanced tab Scroll down to the Security section and then check the box: Empty Temporary Internet Files folder when browser is closed Click OK Firefox At the top of the Firefox window, click…Read more Set Browser to Clear Cache When Closing
Working with EndNote
EndNote is a popular piece of software that is used by many members of the Vanderbilt Community. First and foremost, the most efficient way to find the full-text of an article is through starting at http://www.library.vanderbilt.edu/, but if you want to try the following options, it may save you a little bit of time, but the first thing you need to do is to make a couple of changes to your Preferences. When you are in the EndNote client, go to Edit -> Preferences: In the OpenURL path, enter the following: https://catalog.library.vanderbilt.edu/openurl/01VAN_INST/01VAN_INST:vanui? And in the Authenticate with URL, enter the…Read more Working with EndNote
How to access Shared Exchange Mailbox via the web
Occasionally, there are problems with the Outlook client but you really need to access a shared exchange mailbox. One way to do this is via the web: http://outlook.com/owa/{emailbox}@vanderbilt.edu So, if you are trying to access the Central Circulation email box, your URL would look like this: http://outlook.com/owa/cencirc.library@vanderbilt.edu It will then prompt you to log in, which you will use your own Vanderbilt email address and epassword and if you are authenticated & authorized, you will see the mailbox.
Outlook365 Spam Protection Update
On October 15, 2019, please be advised on the upcoming change to how spam will be handled: “Microsoft Office 365 is updating the quarantine notifications and alerts messages that users will receive. Currently, users can release emails from quarantine directly from the notification email. After mid-October, users will no longer be able to release quarantined emails from the notification email itself; they will only be able to “Block Sender.” To review and release quarantined emails back into their mailbox, users will have to sign in to the Office 365 Security and Compliance Quarantine website.” (from https://news.vanderbilt.edu/2019/10/10/microsoft-office-365-changes-to-notification-messages-regarding-quarantined-emails-in-vumailguard/)
LTDS September 29nd – October 5th 2019
Over the past week, your LTDS staff have been putting in a lot of time towards out-facing services. For instance, our first LTDS Office Hours was hosted on Friday, with 5 attendees with a variety of questions. Thank you for all who came and participated. This will be a weekly pilot so come and join us this Friday at 10am! Other out-facing services include website work, a lot of Informs, and committee work. Internally, we continue load user records into Alma, and support staff with various desktop issues. LTDS Staff continue to increase their skills by participating in various trainings,…Read more LTDS September 29nd – October 5th 2019
Basic troubleshooting: Delete Outlook Profile
Sometimes, Outlook can be problematic and no matter what you try, you still get either annoying pop ups or you’re not receiving emails that you believe you should be. One basic way to troubleshoot this issue is to delete the profile your computer is using for Outlook. What this does is force Outlook to rebuild your profile, giving you a clean start, so it does not hurt anything to try this. First, you need to go to your Control Panel. Then go to “User Accounts” Then go to “Mail” In the window that pops up, click on “Show Profiles” In…Read more Basic troubleshooting: Delete Outlook Profile