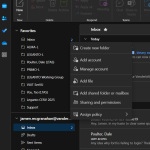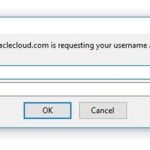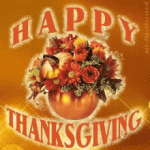Adding a Shared Exchange Mailbox to Outlook 365 is a little different from previous versions of Outlook. Here is a little step-by-step guide on accomplishing this task. Start Outlook 365 and next to your name, click the button with the 3 dots: 2. Click on the “Add shared folder or mailbox” option: 3. Enter the email address of the shared mailbox: 4. If Outlook recognizes the email address, it will pop up. Just click the one that you want and then select Add: 5. Now back in Outlook 365, in your list of folders, look for “Shared with me” folder:…Read more Adding a Shared Exchange Mailbox to Outlook 365
Category: Uncategorized
LTDS is now LTAS
Library Technology and Digital Services (LTDS) name has changed to Library Technology and Assessment Services (LTAS) to emphasize the addition of library assessment. The team continues to support all library systems and digital initiatives. Over the next few weeks, we will update various websites to reflect the change. Please let me know if you have any questions or concerns. Thank you. LTAS Team Members: Dale Poulter – Director Jamen McGranahan – Associate Director Matt Dillingham – Web developer Jodie Gambill – Web Development Lead and Librarian for Digital Projects Lee Ann Lannom – Assessment Librarian Seeraj Somla – Associate Cloud Engineer Scott…Read more LTDS is now LTAS
Inability to Access Oracle Due to a Locked Account
We have had reports of users receiving the a popup window upon attempting to login: Recommended action/workaround: Please note that users should only enter their VUnetID and ePassword for Oracle login through the Vanderbilt Single Sign-On screen. If you see a pop-up window or prompt for VUnetID on a screen other than the Single Sign-On page, DO NOT enter your VUnetID and password there – this can lock your account. Please clear your browser history, close and reopen your browser, and then reattempt login from the SkyVU webpage – the link there is: https://oraclecloud.vanderbilt.edu/ If you have already entered your VUnetID…Read more Inability to Access Oracle Due to a Locked Account
Zoom and LibCal Integration
LTDS worked with VUIT who have turned on the libcal plug-in for Zoom. This plugin allows the automatic creation, update, management and deletion of Zoom meetings and webinars for libCal events and appointments. Now library staff with a libCal account can begin using Zoom within LibCal to schedule online events and appointments. To use the Zoom plugin, libCal users will need to do the following: Log into LibCal, click on your email address in the navigation bar. Click the Integrations tab of your Manage Account page. In the Zoom panel, click Authorize with Zoom account button and follow the prompts to finish the authorization. When you receive an email…Read more Zoom and LibCal Integration
Reducing Time Spent Applying Updates
I wanted to briefly share a win we had a little while back involving the Nursing Wiki. Security and maintenance patches for the current LTS version of MediaWiki are released roughly every quarter, and these have historically been a time-consuming manual process — around 90 minutes. For the most recent update, we scripted the majority of the required steps and reduced the time spent applying the patch down to around 30 minutes, a 66% savings!
Wireless Barcode Scanner
Tired of being tethered to your PC when scanning barcodes? Move freely and with ease using the wireless barcode scanner! And it’s simple to use! Step 1: Connect the cradle to the computer via USB cable. Lift up antenna. Step 2: Open notepad to use scanner with, put the cursor in the blank, and then scan a barcode to test if the barcode comes up. If the barcode comes up, the scanner is working. If the barcode does NOT come up, please set up the scanner using the following steps: Step 1: UNPLUG THE CRADLE, turn page 3 in the…Read more Wireless Barcode Scanner
New feature in the Institutional Repository
In the previous Electronic Thesis and Dissertation (ETD) system users were able to limit their search by department. This search feature was lost when the ETD system moved to the VUIR. LTDS has deployed a new department facet to VUIR to reenable this functionality. Since limiting by ETD department is only relevant to ETDs, this facet is only available in the ETD community (https://ir.vanderbilt.edu/handle/1803/9598) .
Streaming videos
Do you have a training video that you want to make available via the web? We can help! LTDS has created a tool that allows you to easily link to videos you create and stream them through the campus streaming server. These links can be either limited to users with a VUNetID or open to the public. Once your directory has been setup, you can link additional videos when they are ready. Contact LTDS if you would like to utilize this resource.
Firmware Update Causing Black Screen
We have been getting reports of some people having their computers log in showing only a black screen and the mouse cursor. This is due to firmware updates from Dell. The solution is just to wait a very, very long time. After the black screen, things will slowly start coming back, first the desktop background, then icons, and windows. Even after it looks like everything is back, often it needs to run longer. This process will most likely take at least several hours, maybe much longer. Letting it run overnight is a good idea. You will know it needs to…Read more Firmware Update Causing Black Screen
Happy Thanksgiving
Many in LTDS took time off this week to spend with family, friends, and stand in line for Friday. LTDS wishes everyone a very Happy Thanksgiving Day and abundance of joy )and projects) in the coming year!