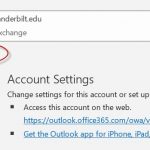1. In your Outlook, click “File” menu, then “Add Account”. 2. The Account setup window pops up, type in the SEM email address, in this case libraryreturns@vanderbilt.edu, click “Connect”. 3. If prompted, choose “Office 365” option, then in the next screen, choose “Sign in with another account” option, type in your Vanderbilt email address and your epassword, here I used my Vanderbilt email as an example. 4. Once you see the following screen, your account is set up correctly. Log out your outlook, log back in, the system will start to load emails from the new…Read more Add a Shared Exchange Mailbox (SEM) to your Outlook client
Tag: SEM
How to access Shared Exchange Mailbox via the web
Occasionally, there are problems with the Outlook client but you really need to access a shared exchange mailbox. One way to do this is via the web: http://outlook.com/owa/{emailbox}@vanderbilt.edu So, if you are trying to access the Central Circulation email box, your URL would look like this: http://outlook.com/owa/cencirc.library@vanderbilt.edu It will then prompt you to log in, which you will use your own Vanderbilt email address and epassword and if you are authenticated & authorized, you will see the mailbox.