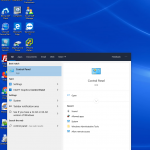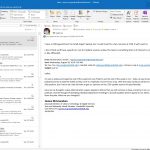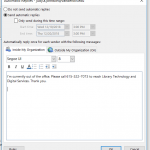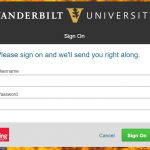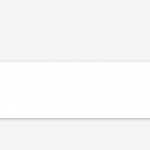Occasionally, there are problems with the Outlook client but you really need to access a shared exchange mailbox. One way to do this is via the web: http://outlook.com/owa/{emailbox}@vanderbilt.edu So, if you are trying to access the Central Circulation email box, your URL would look like this: http://outlook.com/owa/cencirc.library@vanderbilt.edu It will then prompt you to log in, which you will use your own Vanderbilt email address and epassword and if you are authenticated & authorized, you will see the mailbox.
Category: Tips
Outlook365 Spam Protection Update
On October 15, 2019, please be advised on the upcoming change to how spam will be handled: “Microsoft Office 365 is updating the quarantine notifications and alerts messages that users will receive. Currently, users can release emails from quarantine directly from the notification email. After mid-October, users will no longer be able to release quarantined emails from the notification email itself; they will only be able to “Block Sender.” To review and release quarantined emails back into their mailbox, users will have to sign in to the Office 365 Security and Compliance Quarantine website.” (from https://news.vanderbilt.edu/2019/10/10/microsoft-office-365-changes-to-notification-messages-regarding-quarantined-emails-in-vumailguard/)
Basic troubleshooting: Delete Outlook Profile
Sometimes, Outlook can be problematic and no matter what you try, you still get either annoying pop ups or you’re not receiving emails that you believe you should be. One basic way to troubleshoot this issue is to delete the profile your computer is using for Outlook. What this does is force Outlook to rebuild your profile, giving you a clean start, so it does not hurt anything to try this. First, you need to go to your Control Panel. Then go to “User Accounts” Then go to “Mail” In the window that pops up, click on “Show Profiles” In…Read more Basic troubleshooting: Delete Outlook Profile
Blocking unwanted calls
Most of us already have in place a method to block spam emails. And with our cell phones, we can easily block calls. But what about Skype for Business? Is there a way to block unwanted calls there? I am here to tell you that yes, there is way to do this, but it does require a little effort. First and foremost, you have to know what number you are wanting to block. Then, we have to create a Contact within Outlook (which is integrated with Skype for Business). Open up Outlook, go to “New Items” and select “Contact”: Enter…Read more Blocking unwanted calls
Using Microsoft Planner to organize your projects
A few years ago, many of us in the library discovered Trello and began using it to help our projects stay on track and organized. It’s been a wonderful tool, but unfortunately for us, they recently went to a new pricing setup that prevents the library from using it going forward. Fortunately, this happened just as the library was starting to move toward using the Office 365 suite of applications provided by the university. One of the applications in the suite is Microsoft Planner, a project planning tool that is very similar to Trello. LTDS is encouraging library staff to…Read more Using Microsoft Planner to organize your projects
Build Your Own Search Widget
Did you know that you can create your own search box, customized to included limits such as your Library or even a search query? It is readily available to anyone who would like to try it out and is found here: https://apps.library.vanderbilt.edu/primo-search/ Where can you use this widget? If you have a Libguide and want to actually “guide” students to resources, you can do so by providing this search widget. This is just one of many tools we have available. Try it out and let us know what you think! Your LTDS Team
Google Chrome Extensions
Chrome allows the ability to customize your experience with your browser by providing a number of extensions via the “chome web store” (https://chrome.google.com/webstore/category/extensions?hl=en) which can be used in a variety of ways. At the LibTech 2019 Conference (https://libtechconf.org/), Olivia Moris of Metronet demonstrated several of the ones she uses daily. These are all free and readily available. Pick one and try it out for yourself! Boomerang – allows you to decide when to send an email. Also can let you know if the email has been sent has not been addressed Clockify – timer Pocket – storage container for things…Read more Google Chrome Extensions
How to Set an Out of Office Reply
It’s good business practice to set an Out of Office Reply before leaving for vacation, holiday or sick time. Follow these easy steps: In Outlook, chose File tab in the blue ribbon. Next, choose Automatic Replies (Out of Office) button. The next window allows you to choose a start time and end time range. Also, enter text you want to display in the email, while you’re out. Follow these steps: Click on Send automatic replies and choose a time range. Choose the font and size for your message. Type in the text you want to include in your message. Click…Read more How to Set an Out of Office Reply
Inability to Access Oracle Due to a Locked Account
We have had reports of users receiving a second login popup window upon attempting to login to Oracle/SkyVU. Please note that users should only enter their VUnetID and ePassword for Oracle login through the Vanderbilt Single Sign-On screen. If you see a pop-up window or prompt for VUnetID on a screen other than the Single Sign-On page, DO NOT enter your VUnetID and ePassword there or this can lock your account. Please clear your browser history, close and reopen your browser, and then reattempt login from the SkyVU webpage – the link there is: https://oraclecloud.vanderbilt.edu/ and bookmark this link for…Read more Inability to Access Oracle Due to a Locked Account
Alma: Notifications Widget
In order to keep up with important information related directly with Alma, it is vital you have the “Notifications” widget installed on your Alma dashboard. To do this, log into Alma. Then, click on the + sign over to the right of your name: It will bring up a new window, asking you which widgets you would like to install: Click the box next to “Notifications”: Then click the “x” in the top right corner of the “Manage Widgets” box to close it: Then voila! You are receiving notifications: This box will be used for informing the staff of important…Read more Alma: Notifications Widget