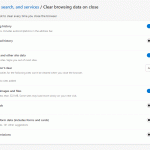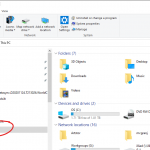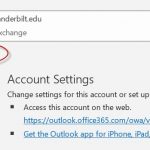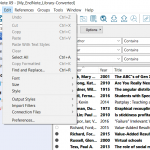Yesterday, I attended the Choice webinar, “A Librarian’s Guide to Cybercrime Mitigation” and it was one of the more rewarding webinars I have attended. It reminded me of why we do the things we do when it comes to security. I would encourage any and all Library staff to watch the recording, found here: https://www.choice360.org/webinars/a-librarians-guide-to-cybercrime-mitigation/ They provided several tools that can help you yourself protect your digital footprint. From checking how secure your password might be to seeing if a website is malicious or not. Here are a few of the tools mentioned: How secure is my password? https://www.security.org/how-secure-is-my-password/ Check…Read more A Librarian’s Guide to Cybercrime Mitigation – Review
Category: Tips
When your Microsoft Team goes inactive…
VUIT has recently implemented a policy that will expire/delete your Microsoft Team if it has zero activity for a full year. Never fear, all owners of the team are notified well in advance of the expiration and are given the chance to renew the team and keep it active. If this happens to a library team that you have ownership of (as a chair, group leader, director, etc.), LTDS will reach out and help you determine if the team is still needed, and where to go from there. If you have any questions, reach out via Inform!
Setting browsers to automatically clear history & cache upon closing (Update from 2020 post)
UPDATED version: Sometimes our browsers get clogged and cause issues, especially when trying to access sites that are behind protective layers. Then we have to tell users to go clear their browser’s history and cache. There is a way that this can be done automatically, though, when a user closes their browser. Please see below for how to do this based upon your preferred browser: Edge (Version 100.0.1185.36 (Official build) (64-bit)) Open the Edge browser Click on the 3 dots on the top-right and select “Settings” Click on “Privacy, search, and service” Click on “Choose what to clear every time…Read more Setting browsers to automatically clear history & cache upon closing (Update from 2020 post)
Zoom Meeting vs. Zoom Webinar
Zoom Meeting vs. Zoom Webinar — how do you choose which platform is the best fit for your virtual gathering? Here are some questions to consider: How many attendees are you expecting? Webinar can have up to 1000 attendees; meetings are capped at 300. How much attendee interaction do you want? Webinars are more appropriate for one-way broadcasting to a large group. Attendees can’t un-mute and speak unless explicitly given permission individually by a host. Attendees also can’t see who else is there, i.e. there is no participant list visible to them. There are options on whether to enable chat…Read more Zoom Meeting vs. Zoom Webinar
Cords, Connections, and You
If you are anything like me, you’ve probably amassed quite the collection of cords for your various electronics over the years. What are they? What do they do? Let’s untangle this mess. Here’s a short guide.
HDMI: Audio and video signal, best for TV to PC connections.
DVI: Video only, perfect for older systems or for 144Hz at 1080p.

DisplayPort (DP) and Mini DisplayPort: The best connector for an audio and video signal, and can transmit 144Hz up to 4K.
VGA: Old, legacy video connector. Only to be used when nothing else available.


USB Type-A: The most standard connector for audio, video, data and power; but increasingly being replaced with USB Type-C.

USB Type-B: An older, very rarely used connector. There were two different versions.
2.0
 3.0
3.0
USB Type-C: Newest audio, video, data and power connector. The best connection for laptops and mobile devices.
Micro USB: A miniaturized version of the USB interface developed for connecting older compact and mobile devices such as smartphones, Mp3 players, GPS devices, photo printers and digital cameras.

Mini USB: Another mostly outdated miniaturized version of the USB interface for compact and mobile devices.

Lightning: Used to connect Apple mobile devices like iPhones, iPads, and iPods to host computers, external monitors, cameras, USB battery chargers, and other peripherals.
And here’s where it’s gets a little more tricky…
Thunderbolt: Thunderbolt 1 and 2 use the same connector as Mini DisplayPort, whereas Thunderbolt 3 and 4 reuse the USB-C connector from USB. The main difference is there’s a thunderbolt on the head of the connector and the port, and in many cases, they can do everything Mini DisplayPort and USB-C can, except much faster.


Bonus content! One last cord you should be familiar with.
Ethernet: This cable connects wired devices together to the local network for file sharing and/or Internet access.
And there you have it! A quick rundown of the big ball of cords under your desk.
Please feel free to contact LTDS if we can be of any additional assistance or would like some help with cord management.
Mapping drives
There are times where you need to map a network drive, either because you have lost access somehow or you have been granted access to a network drive. To do this, please follow the below instructions (to do this, you either need to be on campus or on the VPN): Click on the File Explorer icon in the toolbar: If you do not have the File Explorer icon, in the box “Type here to search”, click inside the box and enter “File Explorer”. If you do not have either the File Explorer icon or the search box, you can search…Read more Mapping drives
New Meeting Experience in Microsoft Teams
Did you know? Teams has made some improvements to the meetings interface, including: Meetings open in a separate Teams window Meeting controls are in a more convenient location A new “large gallery” view is available so you can see up to 49 people at once …and more! But…for now, these improvements won’t be pushed to you automatically — you have to opt in to try them out. Steps to enabling the “new meeting experience” on your desktop client: Select your profile pic at the top of the Teams app, then Settings > General. (General should be what’s showing when you…Read more New Meeting Experience in Microsoft Teams
Set Browser to Clear Cache When Closing
Sometimes our browsers get clogged and cause issues, especially when trying to access sites that are behind protective layers. Then we have to tell users to go clear their browser’s history and cache. There is a way that this can be done automatically, though, when a user closes their browser. Please see below for how to do this based upon your preferred browser: Internet Explorer Open IE browser Click Tools > Internet Options > Advanced tab Scroll down to the Security section and then check the box: Empty Temporary Internet Files folder when browser is closed Click OK Firefox At the top of the Firefox window, click…Read more Set Browser to Clear Cache When Closing
Add a Shared Exchange Mailbox (SEM) to your Outlook client
1. In your Outlook, click “File” menu, then “Add Account”. 2. The Account setup window pops up, type in the SEM email address, in this case libraryreturns@vanderbilt.edu, click “Connect”. 3. If prompted, choose “Office 365” option, then in the next screen, choose “Sign in with another account” option, type in your Vanderbilt email address and your epassword, here I used my Vanderbilt email as an example. 4. Once you see the following screen, your account is set up correctly. Log out your outlook, log back in, the system will start to load emails from the new…Read more Add a Shared Exchange Mailbox (SEM) to your Outlook client
Working with EndNote
EndNote is a popular piece of software that is used by many members of the Vanderbilt Community. First and foremost, the most efficient way to find the full-text of an article is through starting at http://www.library.vanderbilt.edu/, but if you want to try the following options, it may save you a little bit of time, but the first thing you need to do is to make a couple of changes to your Preferences. When you are in the EndNote client, go to Edit -> Preferences: In the OpenURL path, enter the following: https://catalog.library.vanderbilt.edu/openurl/01VAN_INST/01VAN_INST:vanui? And in the Authenticate with URL, enter the…Read more Working with EndNote